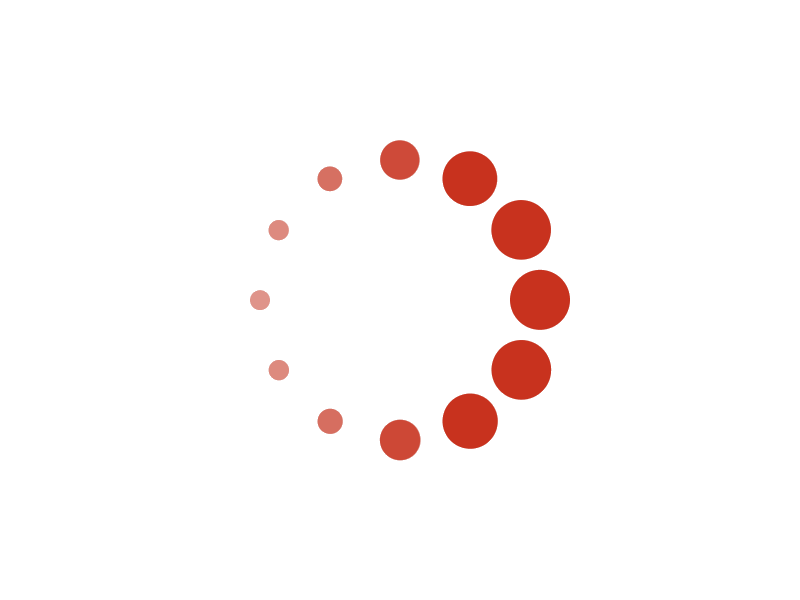Tutorial: Manage tournament on the day of play
This is an advanced topic about automatic tournament management (automatic court and match-queue management).Let's use a live testing tournament to demonstrate the procedure.
The system automatically manages courts and match-queue.
1. Go to My Acelet from the navigation menu
2. On My Acelet page
Select Create then Test tournament.
3. Create test tournament page appears
Select Create Test Tournament for on the day of play button.
Click on Help button if you need more information.
4. The Successful page appears
Click on Close to close it.
5. Created test tournament Test appears
This test tournament is filled with enough data that it is ready for this tour.
6. Test tournament page appears
Click page menu then click Queue runtime.
7. Queue runtime page appears
This is the 'control panel' of the tournament. It is the most important page for the tournament on the day of play.
There is one queue of matches for each facility. We have one facility (Small gym) shown on the top line.
Let's click Start queue button to start the queue. Actually, you can Start queue on the day before if you want.
8. Start queue page appears
This page actually is a confirmation page. It lists all adopted events for your convenience. Let's click on Start queue button.
9. Queue has started
If your device is narrow, you will see the page like:Each match is a section. Now please turn your device horizontally, so we can see each match is one line.
There is a horizontal menu bar. The selected menu item of the menu bar is Ongoing. So this is the 'Ongoing' view, the matches (queuers) we see matches and courts. We have three courts for Small gym. All of three courts are occupied.
Let's click on Waiting menu item in the menu bar to see 'Waiting' view.
10. 'Waiting' view
The matches we see now are waiting for courts.
Let's click on Ongoing menu on the horizontal menu bar to go back to 'Ongoing' view of Queue runtime.
11. Back to 'Ongoing' view
Now let's click on the first match.12. Match/game page
The game page appears. There is only one game in the match for this turorial:A referee can be assigned any time. If it is not assigned, you can do it now.
Let's click on Referee link.
13. Assign referee page appears
Let's check one and click on Assign selected button.
A confirmation page appears. Just confirm it by clicking on Assign selected button.
An information page appears indicating the referee was assigned.
14. Back to game page
We come back to game page. The newly assigned referee is shown.Let's click on Close button to go back to Queue runtime page.
15. Queue runtime page appears again
Assign referee (optional) is the only thing that the manager needs to do to start the match.
Now, we have taken care of the match, we want to make a mark by click on the small smile face.
When a court is assigned, all players of the match will get a notification email. They need to report to the management center (or to the assigned court, as the tournament's choice). The manager assigns a referee (optional), players go to the assigned court. If the attribute of Who can referee match of your tournament is All, you do not need to assigned referee, the players will assume the duty of referee.
Suppose we did all that for other matches on Ongoing. Lets mark the all.
Let's follow the players to see how the match proceeds. This is not the manager's duty, but for this tutorial, we need to know what is going on.
Please click on Close button to go back to tournament page.
16. Go to Court runtime page
Then click on page menu and select Court runtime.
17. Court runtime page appears
The first line, court #1 is the match we are following.
Let's click on the match (player's names).
18. Match/Game page appears
We have seen this page before. That was for assigning referee. Now this page is for scoring the match by assigned referee.
The referee can click on + (plus character) to increase score by one. But for this tutorial we click on a number to open Update game score page to key in score.
19. Update game score page appears
Let' type a number and click on Close button.
20. We back to game page
When the score is updated, the whole world can see it immediately.
If you choose paper-score-card for scoring, you can report match result once after the match finished.
Let's click on Complete button.
21. confirm game end page appears
Just click on Complete button.
22. Game page appears again
The difference is that we have a winner now.
Let's close this page by clicking on Close button.
23. Court runtime page appears again
Note: the court #1 is occupied by a different match now, because the match we have followed was finished. The old match does not occupy the court anymore. The new match was the first one in the waiting list. When one match finishes, the system automatically assigns the court to a new match. The players will get alert emails.
This is the Court runtime view of the tournament.
Let's go back to Ongoing view of Queue runtime page. To do so, let's click on Close button to go tournament page.
24. Tournament page appears again
Let's click on page menu, then Queue runtime.
25. Queue runtime page appears again
This time, the content of the table has changed, because the match we followed finished, a match in the waiting list moved from Waiting stage to Ongoing stage. So it is shown on 'Ongoing view'.
Note: New match comes to Ongoing page is with a smile face. You probably want to do something about the match (as before) and change the smile face to "thumb up".
Let's see what is happening for Waiting view by clicking Waiting menu on the menu bar.
26. Waiting view of Queue runtime appears again
Yes. There were three matches, Queue number 4, 5 and 6, were waiting. Now there are only two, Queue number 5 and 6 are waiting. Queue number 4 has been assigned a court (#1) and moved to Ongoing view.
Let's go back to Ongoing view by clicking on menu Ongoing.
27. Ongoing view of Queue runtime
We have seen this page many times. We clicked a match (by player's name) before to open match page before.
Now we want to see the draw chart. Let's click the name of the event.
28. Draw page appears
Please look at the match number 1 (on the top-left corner). It is match Bell,Alexander - Edison,Thomas. We announced winner for the match. The final scores were 0-11. After our announcement, the winner, Edison,Thomas moved to the next round automatically. But the new match has only one part and has no opponent yet, so the system has not put it in the queue. So we do not see the match on the waiting list now. Later, when the other part of the match is generated, the new match will join the queue.
Let's close this page by clicking the page manu then Close.
29. Summary
We are back to Queue runtime page. It is the 'Ongoing' view. 'Ongoing' on the menu bar is highlighted.This is the most important page and view for managing a tournament on the day of play. As tutorial, we did give scores to a match, we visited other pages, but all of that may or may not be necessary on a typical tournament day.
On this tour, we have done only one match. You can go ahead yourself to finish this test tournament.
There are a few interesting points worth mentioning:
- The length of waiting list is not constant. Matches will move to Ongoing stage automatically when there are empty courts. New matches will join the queue when they are fully constructed.
- You will see empty courts and no matches are waiting towards the end of the current session, even there are matches waiting in the next session. That is: the visible part of waiting list is for the current session only.
- When all matches in the current session are finished, the queue will be filled for the next session automatically.
- For double-elimination, the gold-final match will be constructed fully before bronze-final match. The gold match should be the last match for that event. But at that time, we do not know when, so the scheduled time is a question mark. When bronze-final match finishes, the scheduled time of gold-final match will be updated and the gold-final match will be queued.
30. P.S.
There are a couple of things you need to know. We did not mention it because we want to focus on main things. Now it is time to tell you.-
Move up/down a match
On the 'Waiting' view of Queue runtime
there is a small 'gear icon' on the left of each line. That are 'item menu' icons. Let's click one.
A small item menu appears. You can move a match up or down on the queue if needed.
-
Court maintenance
On Court runtime page
there is a small 'gear icon' on the left of each line. That are 'item menu' icons. Let's click the one on the second line.
A small item menu appears. You can take that court out.
If the Condition of the court is Out, the small item menu will have one menu item Back to service.
After a confirmation page, we will see:
-
We have three events in this test tournament. The start date of two of them
are for today. The other is for
tomorrow, that is in a different session. The system only queues matches
in the current session. So
we do not see the other events in the queue now. They will be automatically
added to the queue when current session is finished.
-
Elapse is the time (in minutes) passed since the match assigned a court.
Usually, you start queue the a couple days before your tournament start day. If so,
Elapse will show big numbers. You can click on page menu then
Reset elapse to reset them.
31. P.S.
There is a couple questions for you:-
Question 1: If every match uses smartphone for scoring, do we need a manager sitting there to watch
'control panel' (queue runtime page)?
Yes, in case you want to assign referees to matches at match start time.
No, otherwise.
If the attribute of "Who can referee match" is "All", for example, for community tournaments, the tournament will go by itself.
-
Questing 2: For tournaments use paper score card, what is the best way to record match result?
Go to Queue runtime ('control panel'), if you are not there, find the court number in question, click the match and input the scores.
© 2025 Acelet